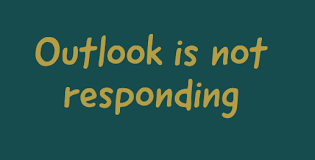
Microsoft Outlook is een van 's werelds meest gebruikte e-mailprogramma's. Volgens een Enlyft-enquête is Outlook de favoriete e-mailclient van bedrijven met een omzet van $ 10 miljoen - $ 50 miljoen en 50-200 werknemers, waardoor het een populaire keuze is voor het MKB. Het is ook goed voor ongeveer 10% van het wereldwijde e-mailmarktaandeel onder individuele gebruikers. Ondanks zijn alomtegenwoordigheid kan Outlook, net als elk ander programma, fouten produceren. Een van de meest voorkomende problemen is dat Outlook vastloopt of niet reageert.
Dus, wat doe je nu? Laten we beginnen met een kort overzicht van de verschillende oorzaken.
Oorzaken voor Outlook loopt vast
Hier zijn enkele mogelijke oorzaken waardoor Outlook niet reageert:
- U hebt niet de nieuwste patches en updates geïnstalleerd.
- Het wordt gelijktijdig gebruikt door een ander proces.
- Sommige programma's die u hebt geïnstalleerd of het bijbehorende proces conflicteert met Outlook.
- Een invoegtoepassing die u hebt geïnstalleerd, verstoort de processen van Outlook.
- Uw computer is geïnfecteerd.
- Brievenbussen zijn te groot.
- Er zijn problemen met Office-programma's.
- Uw gebruikersprofiel is beschadigd geraakt.
- ODF-bestanden zijn beschadigd geraakt.
Hoewel dit geen uitputtende lijst is, zijn dit enkele van de meest voorkomende redenen voor het falen van Outlook.
Oplossingen wanneer Outlook vastloopt
Hier zijn verschillende antwoorden op dit vervelende probleem.
Herstart Outlook
De eenvoudigste eerste oplossing, zoals bij elke tool, is om Outlook opnieuw te starten, omdat dit onnodige cache en andere vastgelopen processen kan vrijmaken.
Sluit Outlook af en start het opnieuw op in de veilige modus. U kunt dit op drie manieren bereiken.
- Als u Windows 10 gebruikt, gaat u naar het menu Start en zoekt u naar Outlook.exe/safe. Als u op Enter drukt, wordt Outlook gestart in de veilige modus.
- Ga in Windows 7 naar Start en typ Outlook/safe. Druk op Enter.
- Als u Windows 8 gebruikt, opent u "Apps", selecteert u "Uitvoeren" en typt u Outlook/safe. Klik OK.
Nadat Outlook is geopend, sluit u het en opent u het de volgende keer normaal. Dit zou veel van de problemen moeten oplossen die ervoor zorgen dat Outlook vastloopt.
Installeer de laatste updates en patches
Een andere eenvoudige oplossing is om de meest recente updates en patches te installeren, die veel van de onderliggende oorzaken van een bevriezing kunnen verhelpen.
Om de meest recente updates te installeren, gaat u naar het zoekvak van het menu Start en typt u 'Updates'. Wanneer een dialoogvenster verschijnt, klikt u op de knop "Controleren op updates" en selecteert u in het volgende scherm "Updates installeren".
Wacht tot de updates zijn geïnstalleerd voordat u uw computer opnieuw opstart. Zodra het systeem actief is, opent u Outlook en kijkt u of er updates in behandeling zijn.
Om dit te controleren, gaat u naar Bestand en selecteert u 'Account' > 'Update-opties' > 'Nu bijwerken'. Ga voor Office 2010 naar Help > Controleren op updates.
Als er updates in behandeling zijn, installeer deze dan en start uw Outlook opnieuw.
Controleer de systeemvereisten
Microsoft Outlook heeft specifieke minimale systeemvereisten, dus zorg ervoor dat uw systeem aan deze geheugen- en CPU-vereisten voldoet.
Als u op dezelfde computer een upgrade naar een nieuwere versie van Microsoft Office hebt uitgevoerd, is dit hoogstwaarschijnlijk het probleem.
Outlook repareren
Om dergelijke bevriezingen te voorkomen, kunt u Outlook repareren. U kunt dit echter alleen doen voor de volledige Office-suite.
- Sluit alle Office-programma's.
- Ga naar Configuratiescherm en navigeer naar Programma's en onderdelen.
- Navigeer door de lijst en klik met de rechtermuisknop op Microsoft Office. Kies 'wijzigen'.
- Selecteer het keuzerondje "Online reparatie".
- Klik op de knop "Repareren".
Met deze optie worden alle Office-programma's hersteld. Als het klaar is, open je Outlook om te zien of alles naar behoren werkt.
Kijk voor verdere processen.
Sommige functies, zoals AutoArchiveren of synchroniseren vanaf een mobiel apparaat, verslechteren de snelheid van Outlook, simpelweg omdat deze procedures een groot aantal bronnen in beslag nemen.
Bekijk de statusbalk onder aan het scherm om te zien of Outlook door een ander proces wordt gebruikt. Het zal u informeren over het proces dat Outlook gebruikt. Wacht tot dat proces is voltooid voordat u Outlook start, of stop het andere proces.
Herstel beschadigde Outlook-gegevensbestanden
Outlook-gegevensbestanden (ODF) zijn bestanden die alle Outlook-gegevens opslaan, zoals e-mails, agenda's, contacten, bijlagen en meer. De bestanden variëren op basis van de versie van Outlook en de soorten e-mailaccounts die u heeft. Ze kunnen om verschillende redenen beschadigd raken en als ze dat doen, werkt uw Outlook niet. U kunt het ingebouwde reparatieprogramma gebruiken om dit probleem op te lossen, maar als het probleem aanhoudt of het bestand beschadigd is, kunt u overwegen om hulpprogramma's van derden te gebruiken om het op te lossen.
Controleer uw antivirussoftware
Uw antivirussoftware werkt mogelijk niet altijd samen met Outlook. De beste manier om te testen is om uw antivirussoftware uit te schakelen en te kijken of Outlook werkt; als dit het geval is, hebt u de oorzaak van het probleem gevonden.
Controleer of uw antivirussoftware niet meer actueel is en zo ja, werk deze bij om verbindingsproblemen met Outlook te herstellen. Als het probleem aanhoudt, neem dan contact op met de klantenservice van het antivirusprogramma voor een mogelijke oplossing, op voorwaarde dat u zeker weet dat het de activiteiten van Outlook verstoort.
Invoegtoepassingsconflicten oplossen
Hoewel invoegtoepassingen uw gebruikerservaring verbeteren, kunnen ze soms de functionaliteit van Outlook verstoren. De eenvoudigste methode om dit probleem te isoleren, is door invoegtoepassingen uit te schakelen en Outlook te testen.
Om Outlook te starten zonder deze invoegtoepassingen, start u het in de veilige modus. Als het probleem niet aanhoudt in de veilige modus, zijn de invoegtoepassingen waarschijnlijk de schuldige.
Voor een permanente oplossing:
- Ga naar Bestand > Opties > Invoegtoepassingen.
- Selecteer COM-invoegtoepassingen en klik op Start.
- Schakel alle selectievakjes in het dialoogvenster uit.
Start ten slotte Outlook opnieuw en open het in de normale modus, en het zou goed moeten werken.
Herstel beschadigde gebruikersprofielen
Met gebruikersprofielen kunt u het uiterlijk van een computer of service personaliseren. Het bevat opties die overeenkomen met uw voorkeuren, waartoe u toegang hebt elke keer dat u inlogt.
Dit gebruikersprofiel kan echter om verschillende redenen beschadigd raken, waardoor Outlook niet kan antwoorden. Om te bepalen of een beschadigd gebruikersprofiel de oorzaak van het probleem is, stelt u een nieuw gebruikersprofiel op en test u dit. Als uw Outlook correct werkt, bewaar dit gebruikersprofiel en gooi het beschadigde profiel weg.
Om een nieuwe gebruikersaccount aan te maken:
- Druk op Windows + R om het dialoogvenster Uitvoeren te openen en typ cmd om de opdrachtprompt te openen. Zorg ervoor dat u beheerdersrechten heeft. U kunt ook zoeken naar de opdrachtprompt, er met de rechtermuisknop op klikken en "Uitvoeren als beheerder" kiezen.
- Typ in de opdrachtprompt de nieuwe "gebruikersnaamwachtwoord/toevoegen".
- Zodra het gebruikersprofiel is aangemaakt, logt u in met deze inloggegevens.
- Navigeer naar C:\users\old_username en kopieer alle bestanden behalve user.dat, user.dat.log en user.ini.
- Verplaats alle bestanden naar C:\users\new_username.
- Log uit en log opnieuw in met de nieuwe inloggegevens en controleer of uw Outlook werkt.
Verklein je mailbox
De prestaties van Outlook lijden eronder wanneer uw inbox te groot is. Verplaats een deel van de inhoud van uw enorme bestanden naar afzonderlijke mappen om dit probleem te verhelpen.
Om dit te doen:
- Navigeer naar het tabblad Map en klik op 'Nieuwe map'.
- Geef een naam voor de nieuwe map.
- Selecteer de locatie voor deze map en klik op OK.
- Verplaats enkele van de grotere e-mails en bijlagen naar deze map.
- Deze map is een submap, maar bevindt zich op een andere locatie.
U kunt ook de optie AutoArchiveren gebruiken om oudere e-mails op een veilige plaats te archiveren.
Doe een schone start
Wanneer Windows regelmatig opstart, beginnen verschillende processen en services automatisch en worden ze op de achtergrond uitgevoerd, wat Outlook kan verstoren.
Wanneer u een schone start of een selectieve start uitvoert, kunt u de processen en services in- en uitschakelen met behulp van een selectievakje in Systeemconfiguratie.
Houd er rekening mee dat deze optie alleen beschikbaar is voor ervaren gebruikers die de rol van verschillende processen in het systeem begrijpen. Probeer deze optie niet als u het niet zeker weet, omdat uw computer hierdoor kan crashen.
Als gevolg hiervan zijn dit enkele van de oplossingen voor het vastlopen van Outlook. Als u weet wat het probleem veroorzaakt, kunt u de juiste oplossing toepassen. Anders moet u elke remedie doorlopen totdat uw probleem is opgelost of contact opnemen met het Outlook-team via Outlook Bellen.
